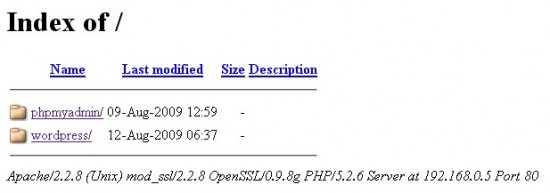Toujours dans le cadre du test du DS109 auquel je participe, une de nos premières missions est de mettre en place un site web accessible depuis l’extérieur.
Dans ce post, je vais détailler pas-à-pas comment mettre en oeuvre un site WordPress.
Mise à jour du firmware du DS109
La première chose à faire est de mettre le firmware à jour. On peut récupérer le dernier firmware dans la rubrique support sur le site de Synology. On upload ensuite le fichier vers le DS109 via la rubrique Mise à jour du progiciel de l’interface d’administration.
Activation du service web et MySQL
Dans la rubrique Services web, il faut ensuite cocher Activer Web Station et Activer MySQL. Le DS109 va alors créer un nouveau répertoire partagé nommé web qui sera la racine du service web offert par le NAS. On peut tout de suite vérifier le bon fonctionnement du service en plaçant un fichier dans ce répertoire : si tout va bien, on peut aussi y accéder via son navigateur : http://IP_du_NAS/votre_fichier.
Installation de phpMyAdmin
PhpMyAdmin est une appli web qui permet de gérer facilement sa base de donnée MySQL. Il est indispensable de l’installer avant de pouvoir aller plus loin. On va ainsi pouvoir créer des bases, ajouter des comptes, etc.
Pour l’installation de phpMyAdmin, je vous invite à consulter ce post. L’utilisation du package Synology facilite grandement l’installation; du coup aucune bidouille n’est nécessaire. Il suffit de suivre les instructions de la release note du package.
Création d’un nouveau compte MySQL
Pour l’installation de WordPress, on va créer une base de données spécifique avec un utilisateur spécifique. Celà va permettre de créer un compte et une base complètement dédiés à l’application.
Dans PhpMyAdmin, on va dans l’onglet Privilèges, on clique sur Ajouter un utilisateur et on entre les données attendues (dans mon cas, je crée un utilisateur wordpress en localhost). Il faut penser à cocher Créer une base portant son nom et donner à cet utilisateur tous les privilèges sur cette base pour créer la base nommé wordpress dans laquelle on va faire l’installation ensuite.
Si tout s’est bien passé, une nouvelle base wordpress vient de s’ajouter à gauche.
Installation de WordPress
Il faut commencer par télécharger l’application sur le site officiel de wordpress : http://www.wordpress-fr.net/. On dézippe l’archive avant d’envoyer son contenu dans un répertoire de la racine web de votre NAS (dans mon cas, j’utilise le répertoire \\IP_DU_NAS\web\wordpress).
Via votre navigateur, vous vous connectez à ce répertoire (ie http://IP_DU_NAS/wordpress/ pour moi) et on arrive sur l’assistant d’installation de wordpress. Il n’y a alors plus qu’à se laisser guider.
1 ère étape : on clique sur Créer le fichier de configuration.
2 eme étape : on renseigne les informations pour la base de données.
3 eme étape : on continue en renseignant quelques données utiles. Attention, après cette étape, l’installateur va nous donner un mot de passe admin temporaire qu’il va falloir conserver pour s’authentifier la première fois (faites un copier-coller).
Et c’est fini !
Petit passage dans la configuration de WordPress
Comme on souhaite rendre WordPress accessible depuis Internet, il faut modifier le chemin de celui-ci dans la configuration. Par défaut, le configurateur va inscrire l’adresse utilisée pour l’installation (qui en l’occurrence est une adresse locale et ne sera donc pas accessible depuis Internet). Il faut remplacer cette adresse par le chemin relatif d’installation de WordPress (Pour moi c’est dans le répertoire wordpress à la racine du serveur).
Ouverture des ports de la freebox
Si vous voulez que votre site tout beau tout neuf soit accessible depuis l’extérieur, il faut ouvrir le port qui va bien dans votre box. Etant chez Free, je ne connais que leur interface mais les autres FAI offrent certainement tous les mêmes fonctionnalités.
On s’authentifie sur free.fr, puis dans la rubrique Internet, on choisit Configurer mon routeur Freebox. Dans la partie Redirections de port, il faut ajouter une nouvelle ligne avec les informations suivantes :
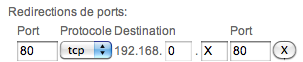
Ces informations permettent la redirection du port 80 (http) vers l’adresse IP du NAS. Il faut remplacer X pour l’adresse IP du NAS.
Pour que le NAS ait toujours la même adresse IP, on peut aussi demander un bail permanent pour son adresse MAC. C’est juste en dessous dans les Baux DHCP permanents :
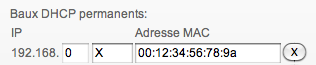
Dans cette partie, il faut choisir une adresse IP pour le NAS puis donner son adresse MAC (elle est inscrite sur le NAS).
Après reboot de la freebox, votre site devrait être accessible depuis l’extérieur en demandant votre adresse publique dans un navigateur :o)
Synthèse de cette installation
Globalement, cette installation ne pose aucune difficulté majeure. Le seul point qui m’a posé des difficultés a été l’installation de PhpMyAdmin mais j’ai découvert ensuite le package fourni par Synology qui rend cette opération très accessible et rapide. C’est vraiment une bonne idée pour se simplifier la vie ces packages. WordPress est très facile à installer et semble complètement compatible avec l’environnement offert par le NAS. Ce NAS Synology offre un véritable serveur Apache qui sera en mesure d’héberger toutes les applications php comme le ferait n’importe quel serveur.
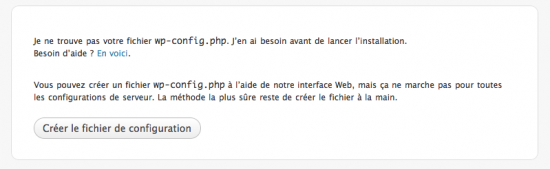
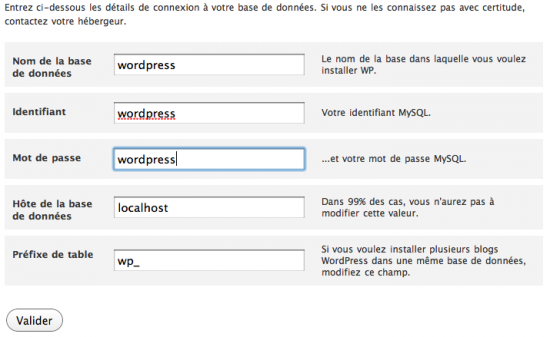
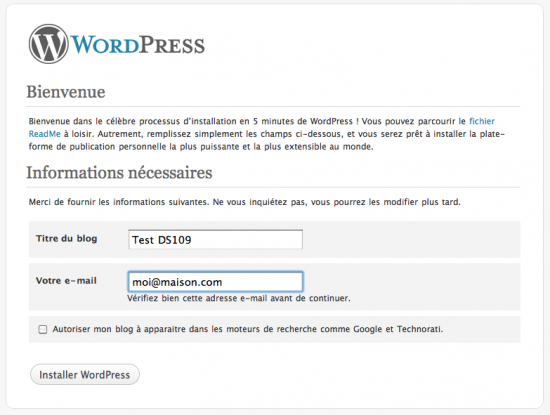
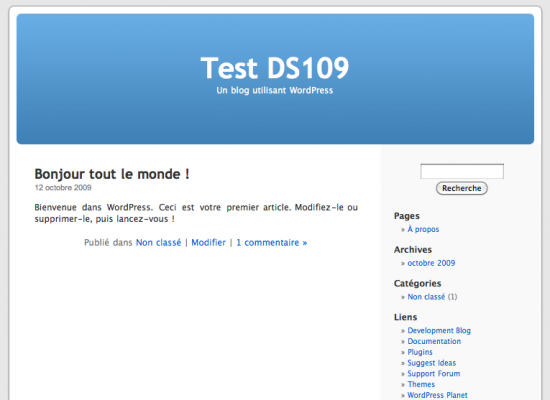
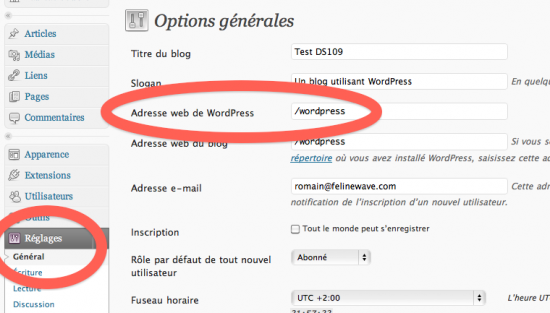





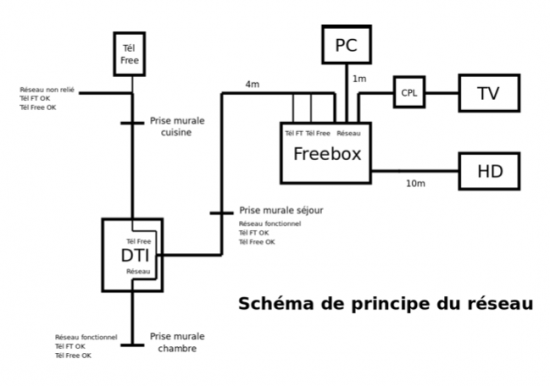
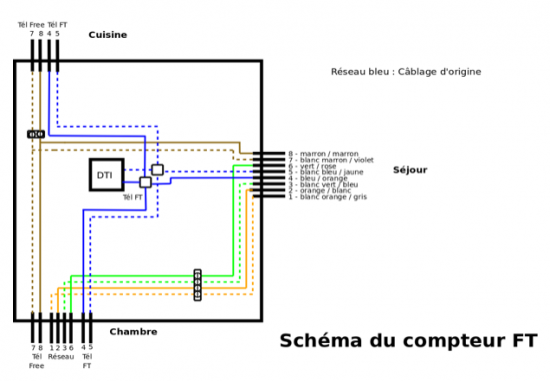
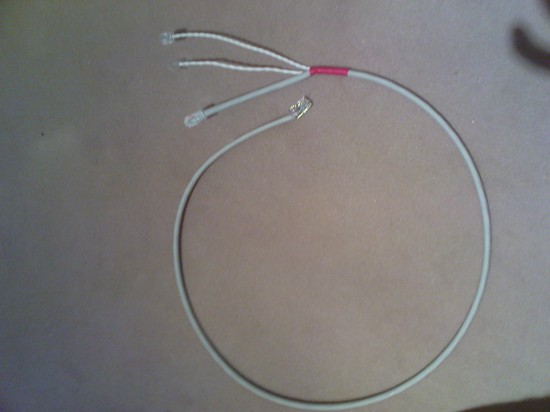


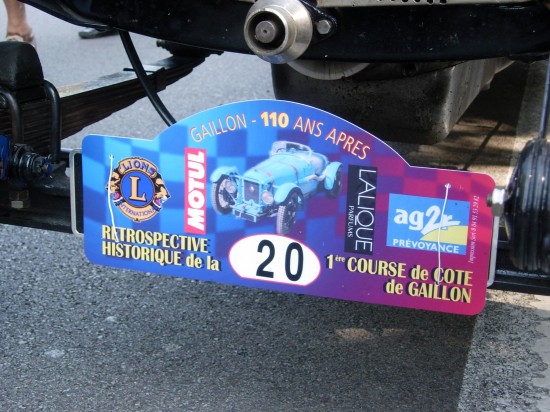




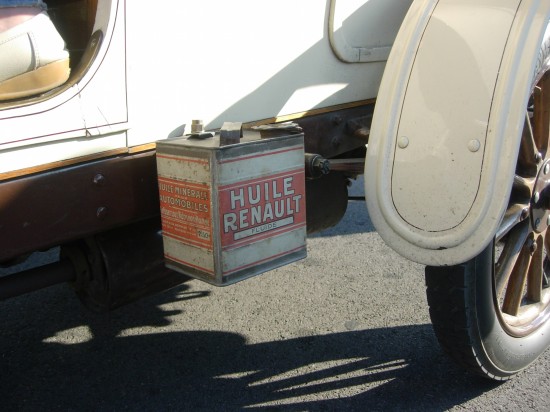
























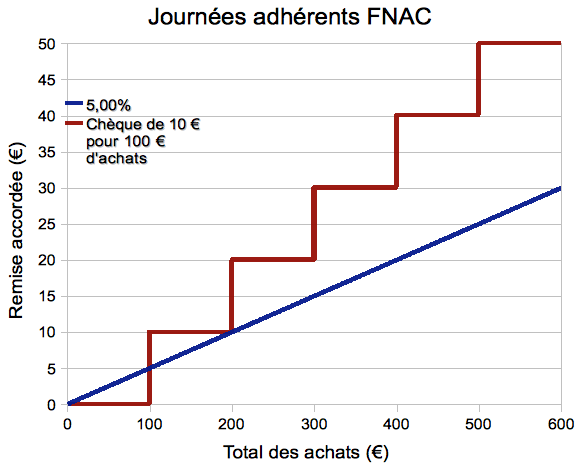
 Heureux possesseur depuis la semaine dernière d’un nouveau MacBook Pro 13″ à 2.53GHz, je viens de tester l’encodage de l’un de mes DVD.
Heureux possesseur depuis la semaine dernière d’un nouveau MacBook Pro 13″ à 2.53GHz, je viens de tester l’encodage de l’un de mes DVD.